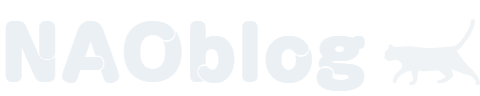この記事ではAdobe Premiere Proで最初に設定すべきショートカットキーの解説をしています。
- 設定するショートカットキーがどういったものなのか
- どうしてショートカットキーを設定するのか
についても説明しています。
Premiere Proをインストールしたばかりでよく分からない方でも、写真を多く使用して解説していますので問題なく設定できるはずです。
今回紹介する設定はあくまで私自身が使用しているものになりますので、参考にしてみてください。

ショートカットの設定方法
今回設定するショートカットキーは
- E=編集点の追加
- Q=前の編集点を再生ヘッドまでリップルトリミング
- W=次の編集点を再生ヘッドまでリップルトリミング
- A=ズームイン
- S=ズームアウト
の5つになります。
どんなショートカットキーなのかは後で説明しますので、まずは設定方法をお伝えします。
最初に画面左上の『編集』→『キーボードショートカット』と進みましょう。
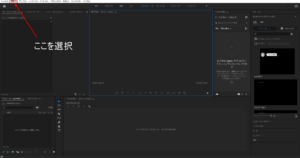
現在設定されているショートカットキーが表示されますので、検索欄に『編集点』と打ち込みましょう。
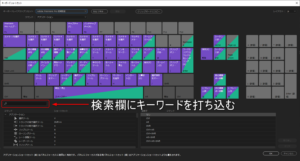
『編集点の追加』をドラッグ&ドロップで『E』まで持っていけば設定できます。
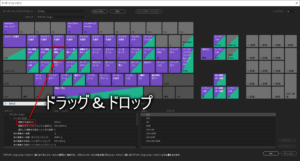
もしくは下の画像のように赤枠辺りの空欄をクリックして、半角で『E』を入力してもOK。
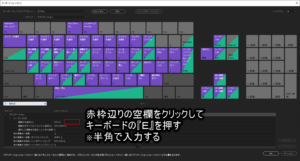
お好きな方で設定してください。
これでキーボードの『E』に『編集点の追加』が設定されました!
メモ
設定の際に下の画像のように警告が出ますが無視して大丈夫です。
※警告の内容としては、“元々『E』に設定してあったショートカットキーがなくなります”という事です。
ショートカットキーを設定して保存しても、初期設定は残っていますので安心して変更してOK
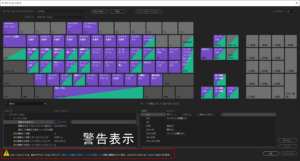
『Q』と『W』は最初から設定されていますので、次は『A』の『ズームイン』を設定しましょう。
検索欄に『ズームイン』と入力し、先ほどと同じ流れで設定してください。
同じように『S』の『ズームアウト』も設定しましょう。
これでショートカットキーの設定は完了です。
設定した項目はカスタムになっていますので、デフォルトに戻したい場合は『Adobe Premiere Pro 初期設定』にすればOK。
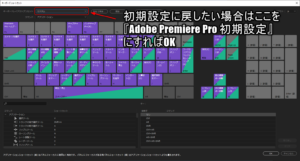
設定したショートカットキーの説明
実際に使ってみればすぐに理解できると思いますが、今回設定したショートカットキーの説明をしておきます。
・編集点の追加
編集点とはタイムライン上の素材に切れ目をいれることです。編集点の追加だけでは動画上では何も変化はありません。
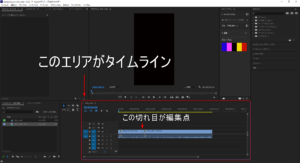
・前の編集点を再生ヘッドまでリップルトリミング
再生ヘッドより前にある編集点までを素材を削除し間を詰める

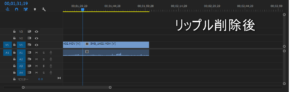
・次の編集点を再生ヘッドまでリップルトリミング
再生ヘッドより後にある編集点までを素材を削除し間を詰める
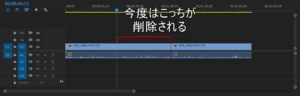
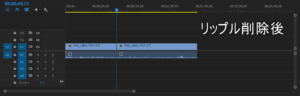
・ズームイン
画面の拡大
・ズームアウト
画面の縮小
なんとなく理解できたら実際に使ってみましょう。
今回紹介したショートカットキーは、動画編集の際にかなり使用するものなので必ず身につけておきましょう!
もちろんその他にも設定すると便利なショートカットキーは存在しますが
- 編集の癖や編集する動画内容の違いから、人によってショートカットキーの使用頻度など差が出てくる
- 最初に設定するキーが多すぎると分からなくなる
などの理由からまずは今回紹介したショートカットキーに慣れてからその他の設定をすることをオススメします。
設定する際は自分が使いやすいように設定して問題ありません。
もし間違ってしまっても初期設定に戻れば良いですし、設定を保存できるので何パターンか作ってみるのも良いです。
ただし独自のショートカットキーを設定する際に1つだけ注意点があります。
- ショートカットキーは基本的に左手側に設定すること
理由は基本的に右手はマウス、左手はキーボードに手を置いて作業をする為です。
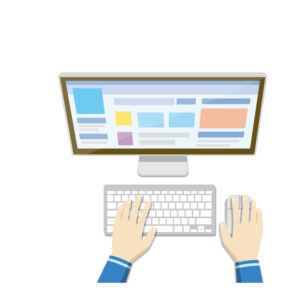
わざわざ右手のマウスを手放してキーボードを打つとそれだけで時間のロスになってしまいます。
『そんな1秒未満の動作気にしなくて良くない?』
と思うかもしれませんが、動画編集とは基本的に同じ動作を何十回、何百回と行うので積み重なるとかなりの時間ロスになってしまいます。
ですので左側を意識して設定しましょう。

ショートカットキーの重要性
ショートカットキーを設定する重要性は作業効率に大きく影響するからです。
先ほども説明しましたが、動画編集作業は基本的に同じ作業を繰り返すことが多いです。
ですので”1つの動作をどうやって早くするか”が重要になってきます。
そうすることで結果的に時給アップにも繋がります。
例えばですが
2時間かかっていた作業が1時間で終わらせられれば、時給換算で2倍になりますよね。
実際にショートカットキーを使うと使わないとではそれぐらいの差が出ます。
後で設定するとせっかく体に染み込ませた感覚(操作)が覚えなおしになるので最初に設定するのが良いです。

参考
ここまで理解したら動画編集スキルを身につけよう!おすすめの学習方法はこちらで解説!
まとめ
今回はPremiere Proのショートカットキーについて解説しました。
紹介したのは5つだけですが、使いこなせれば作業はかなり早くなるはずです。
慣れてきたら自分なりのショートカットキーを設定して動画編集作業を効率よく進めましょう。